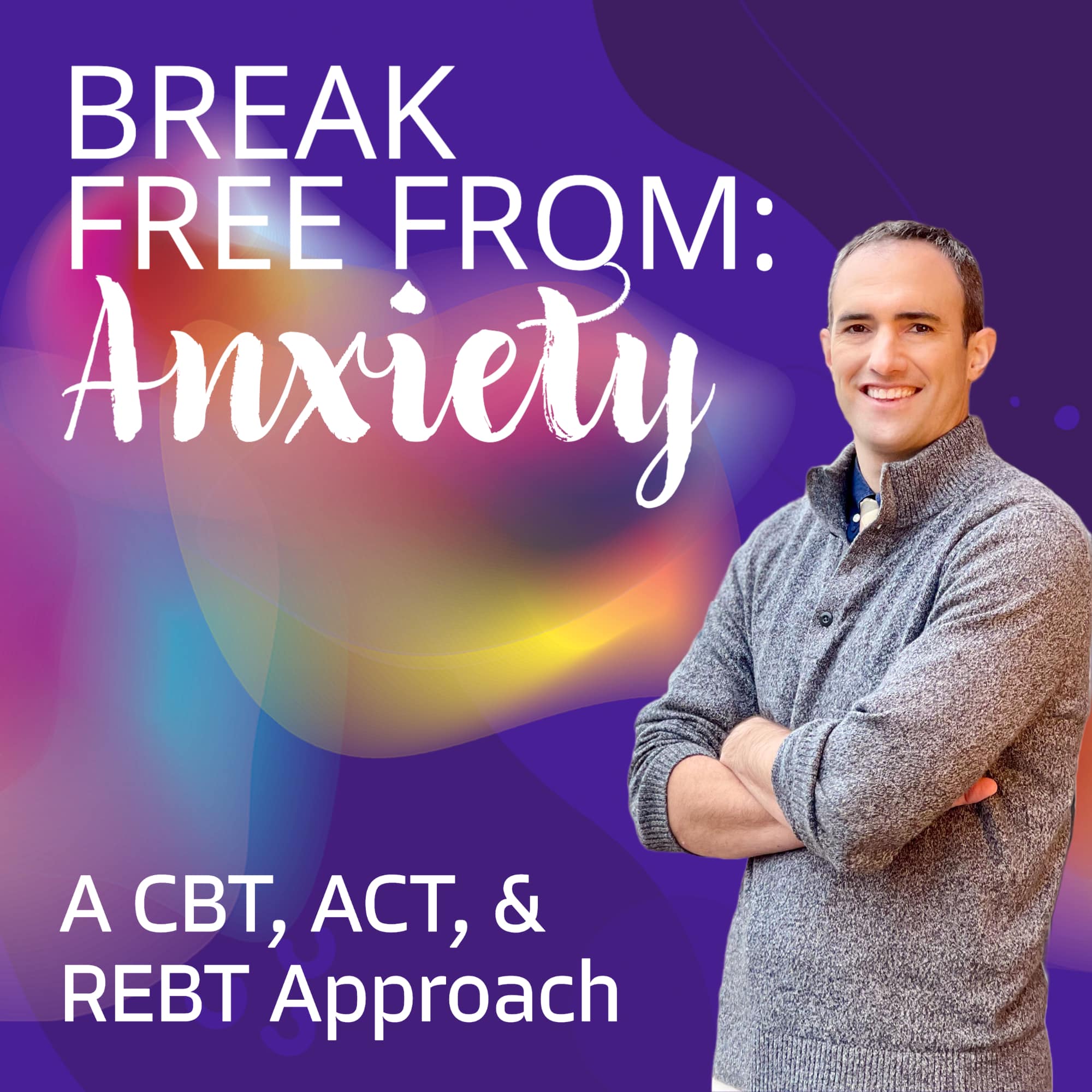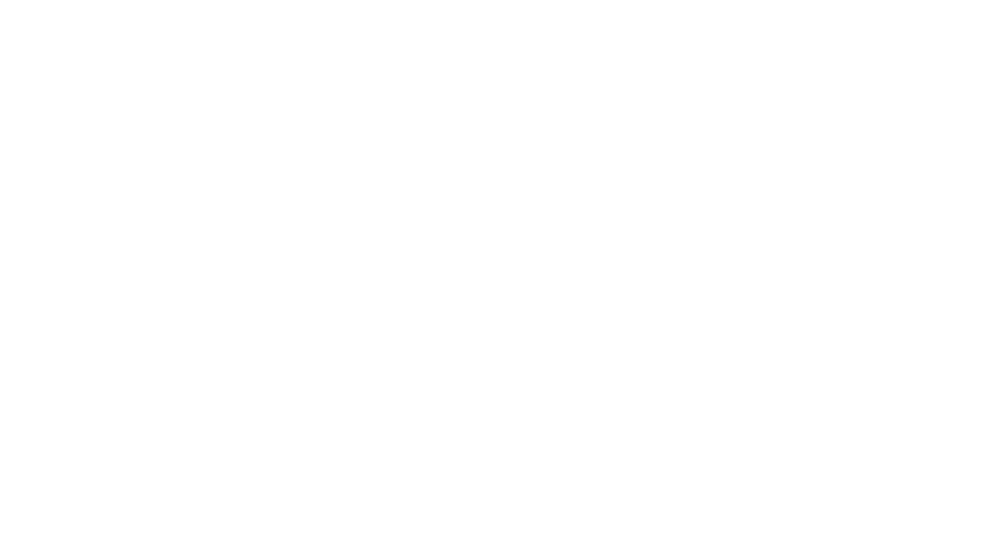Your first telehealth / virtual visit might feel intimidating, but it shouldn’t worry you one bit. With some preparation, you can be sure to have a great visit and finish the session satisfied, and not feeling like the technology was at all a hindrance to connecting with your provider. Most people find that virtual visits are quite effective for them compared to in person visits. Telepsychiatric visits consists of real-time audio and visual connection with your clinician. If you would like to learn more about what telepsychiatry is, read our article here.
1. Choosing an Appropriate Setting & Technology

What you will need:
-
either a laptop with a camera or a smart phone with a camera.
-
headphones (we recommend using headphones to reduce echo and mic cutout when the other individual speaks)
-
a stable internet connection
-
private area
Plan ahead to make sure that you have a private setting for the entire duration of the appointment. Most individuals have the appointment in their home or apartment, but on occasion, some individuals need to leave their home, go out to their vehicle or to a nearby park. Do not attempt to drive during the appointment. If you want to incorporate some family in the appointment for part of the visit, keep in mind they could also join the session remotely (we would need to share the Zoom Meeting ID with them). If you are going to be at work, you might want to schedule the appointment during your lunch break so that you can step away easily.
2. Installing Zoom on your device

You must have Zoom downloaded on your device, but you do not need to create a Zoom account. Zoom usually downloads automatically when you click the meeting link (in ChARM or in the appointment email) but you can install Zoom before the appointment on your device here: https://zoom.us/support/download Zoom is available to be installed on a laptop, iphone or android device, and you do not need a Zoom account to join the session (but you will need a Charm account — See Step #7) As long as your device has a front-facing camera and microphone, you can use it. Of course, newer/faster devices are preferred as they will have better quality camera and will transfer data more efficiently.

Having fast, reliable internet is integral to the visit. If your bandwidth/speed is slow, the video will lag and cut out causing a frustrating experience. For some people in poor cellular coverage areas, this means getting on a wifi network. If you live in a city, and have good cellular signal strength, you can most likely use your cell service but keep in mind that if you use your cellular network, the data transferred will be deducted from your monthly limit.
To help you decide which network to use, go here to check your wifi speed. Greater than 10 mb/s on download and upload is recommended. If you are getting less than 10 mb/s, consider changing your network. If you are not getting internet speed greater than 1 mb/sec, you will not have a good experience and we recommend postponing the appointment until you can find faster internet.

Now that you have made sure you have a reliable internet connection and download/upload speed, you should test your device to make sure the settings are correct to work properly with zoom. The easiest way to do this is to join a test meeting: https://zoom.us/test
You will want to make sure you:
-
Give your computer/device permission to use the camera and audio.
-
Can see yourself in the app. If you see your name, or an icon, then your camera is not on or is not working properly.
-
Do not have an external speaker or headphones that will automatically connect unexpectedly.
-
Consider using the ‘Test my Audio’ feature within Zoom: https://support.zoom.us/hc/en-us/articles/201362283-Testing-Computer-or-Device-Audio?mobile_site=true It will have you speak into the microphone, and then it will replay the sound back to you to make sure you can hear it.

If your provider can’t see you well, it will make it more difficult for him/her to pick up on certain non-verbal cues. We depend on these visual cues to communicate and to help us understand your emotions. By ensuring we can see you, we will be able to understand you better, leaving you more satisfied that you delivered your point to us. In addition, insurance requires that we can see you, otherwise it is not considered a telepsychiatric session and is not covered by insurance.
-
Try to maximize front-facing lighting, and minimize lighting behind you.
-
Try to have most of your upper torso visible, from about your abdomen and up including your arms.
-
If using a phone, prop it up on a stable surface to make it more steady (refrain from holding it). A stable image would be very much appreciated by your provider, and will help you take your mind off having to hold your phone.

A common issue is that when you join the meeting, your microphone might be muted. If that is the case, you’ll see an icon on the Zoom app with a microphone and a red line through it — click that to unmute it.
-
We recommend you use headphones. Headphones reduce echo and mic cutout when the other individual speaks.
-
After you join the test meeting you can check your audio settings: https://support.zoom.us/hc/en-us/articles/201362623-Changing-Settings-in-the-Desktop-Client-or-Mobile-App
-
If you cannot get the audio to work from your device, you can call in to the session. To do so, click Settings -> Switch to Phone Audio and it will give you details on a phone number to call and code to enter to join. To do so: https://support.zoom.us/hc/en-us/articles/201362663-Joining-a-Meeting-by-Phone

To join the session, you must make a Charm account. You should have received an email invitation to create an account. The following article describes how to do so: https://www.charmhealth.com/resources/phr-user-guide/patient-portal-registration.html
-
Once you have created a Charm account, login to your charm account here: https://phr.charmtracker.com/login.sas?serviceurl=%2Fmain.do
-
Then go to ‘Appointments’
-
Click on the ‘Check-in’ button shown next to appointment. You will not be able to start the appointment more than 30 minutes before the scheduled start time.
-
Enter your details and join the video session!

-
Zoom is asking me for a meeting ID! What do I do? If you login through Charm and then check-in, the meeting ID will automatically be loaded to Zoom. You can also click on the link in the email reminder to join the session directly. You likely just opened the Zoom app without going through Charm first.
-
If you are worried about privacy and security, rest assured the virtual session is secure.
-
If you have difficulty joining the session or have questions, please call 888-730-5220
-
If you must cancel the appointment, please email us directly or call us — We do not receive messages sent to the noReply charm reminder emails, or youcanbook.me, or via text message.
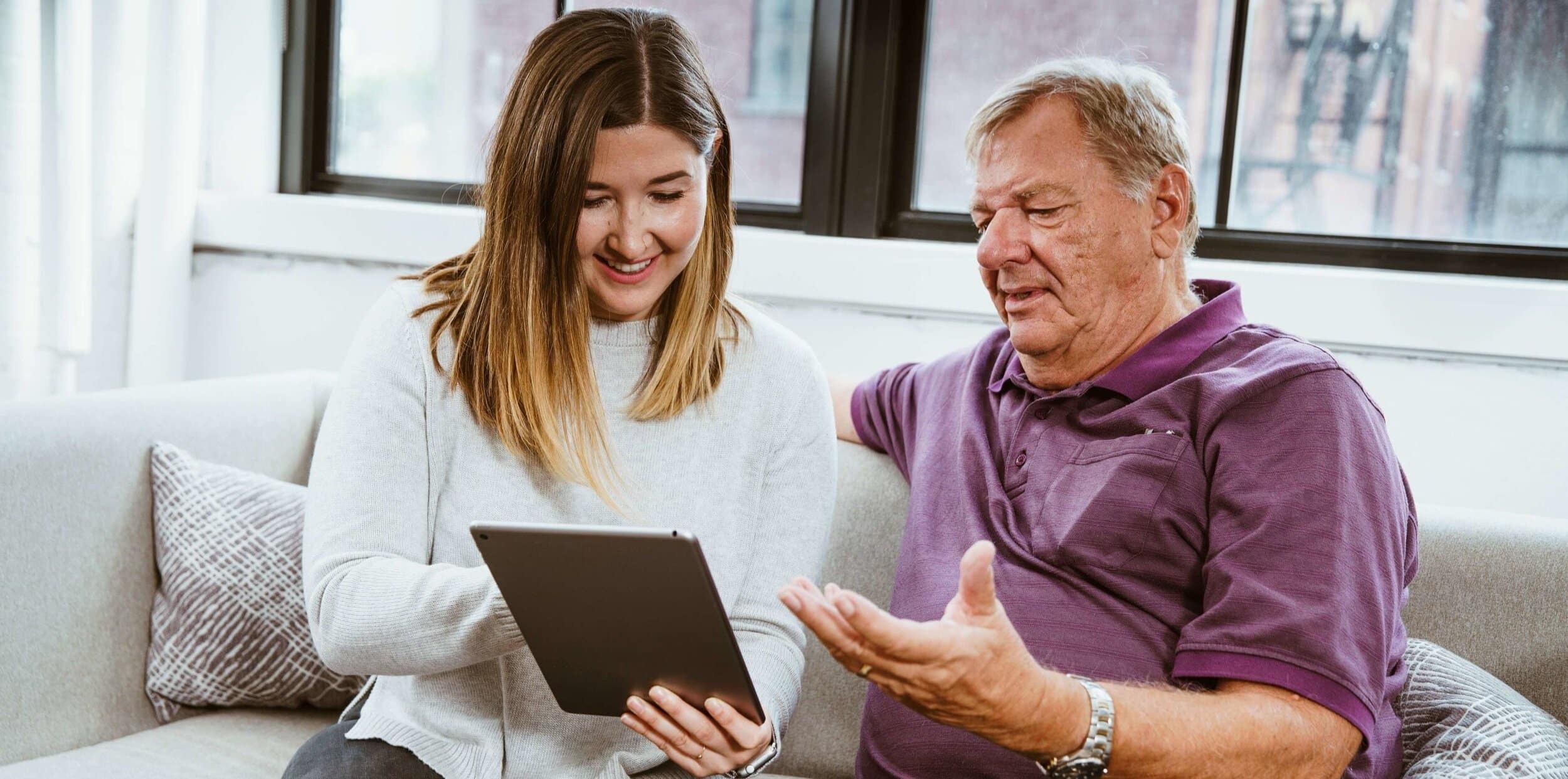

 Bruce Bassi
Bruce Bassi